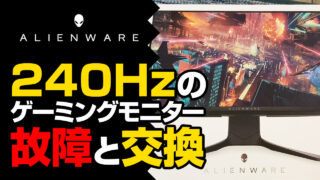いつのまにかmicroSDカードの容量が足りなくなってくる
スプラトゥーンで良いシーンを撮影したり、ApexLegendsのSwitch版(30GB)をダウンロードしようとしたりすると、容量が足りなくなることがあります。
今回は実際にやって気付いたこと、注意点、やり方を説明します。
用意するもの

・新しいmicroSDカード
・パソコン(できればwindowsが良い)
・カードリーダー(USB3.0対応がおすすめ)
自分は64GBから128GBへデータ移植したのですが、USB2.0のカードリーダーで移植するには、1時間以上かかりました。USB3.0対応のカードリーダーを利用することをオススメします。2021年3月現在ではアマゾンで1000円以下で売ってるので持っておいて損はないでしょう。
オススメ商品をのせておきます。
全体の流れ
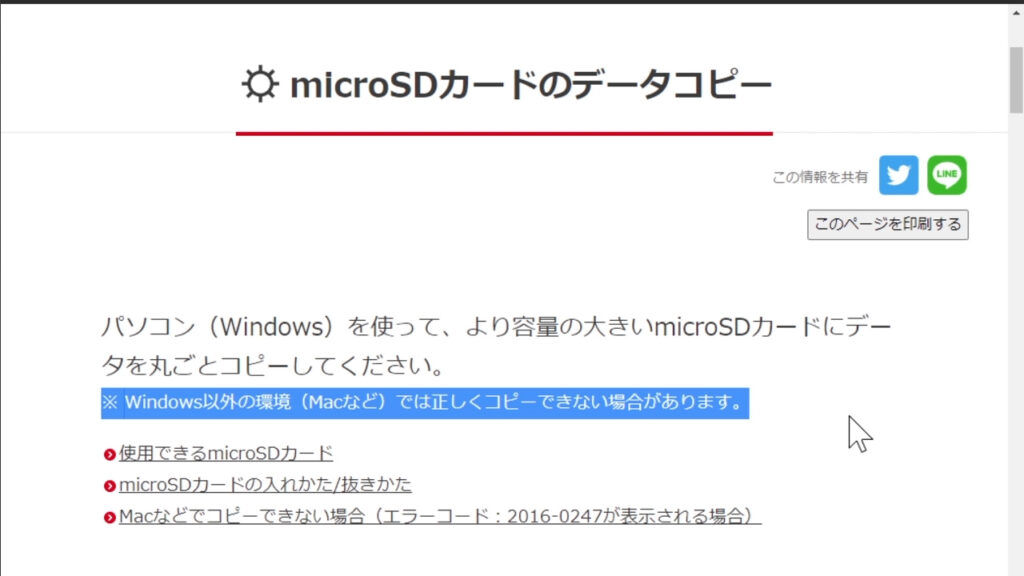
任天堂の公式サイト「microSDカードのデータコピー」に
丁寧なやり方が記載されていますので、そちらを見たほうが良いでしょう。
流れをまとめると以下のようになります。
01:Switchから使用中のmicroSDカードを抜く
02:パソコンにカードリーダーを接続し、カードを読みこむ
03:パソコンにmicroSDカード内の「Nitendo」フォルダごとコピー
※windowsPCでないと上手くいきません。macでのやり方もあります。
04:新しいmicroSDカードに「Nitendo」フォルダをコピー
05:新しいカードをSwitchに挿入して、Switchを再起動
 Switch本体の足の部分にカードスロットがあります
Switch本体の足の部分にカードスロットがあります
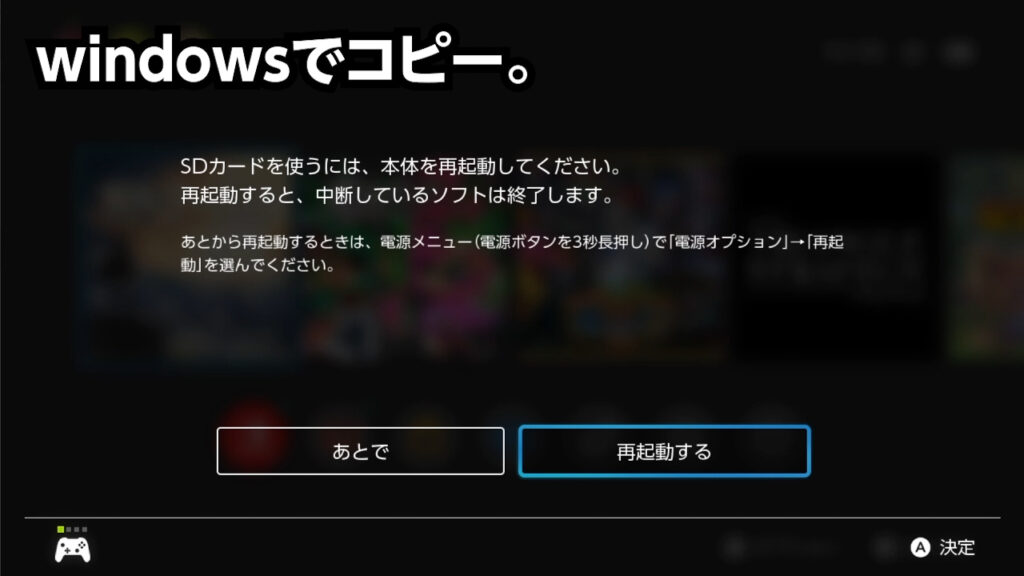 コピーが完了するとSwitch本体の再起動を求められる
コピーが完了するとSwitch本体の再起動を求められる
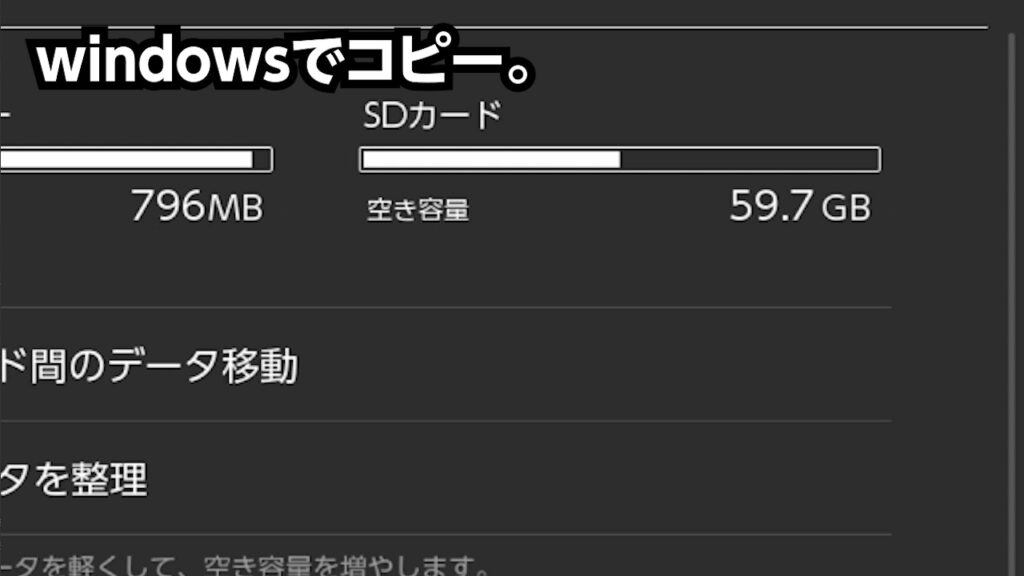 完了すると、設定画面から容量が空いているのが確認できた!やったー!
完了すると、設定画面から容量が空いているのが確認できた!やったー!
Macやってみた。失敗、エラーがでる
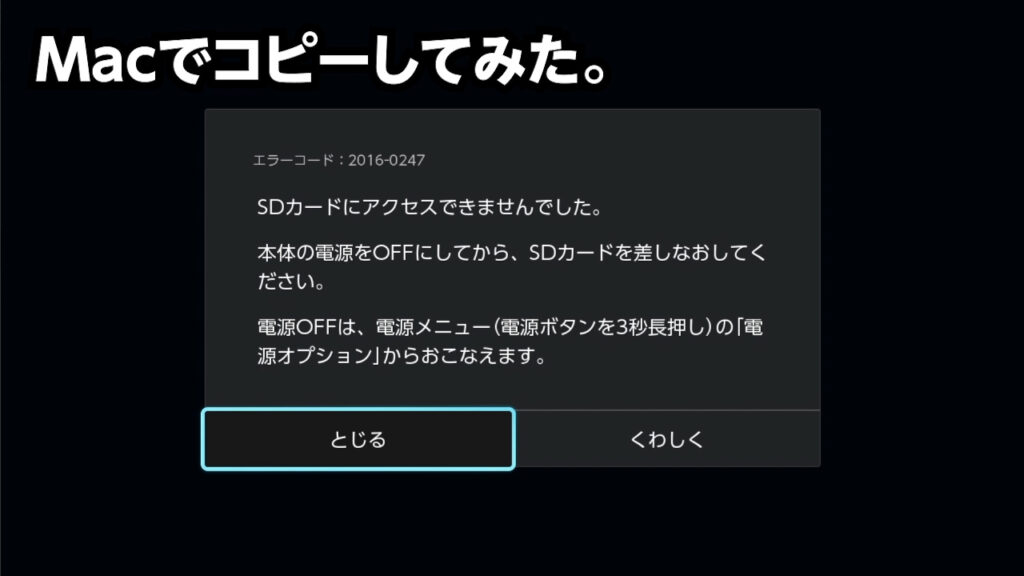
普通にMacでやると失敗しました。エラーコード(2016-0247)
コピー時に余分なデータやフォルダを生成してしまうのかもしれません。
macでのやり方。
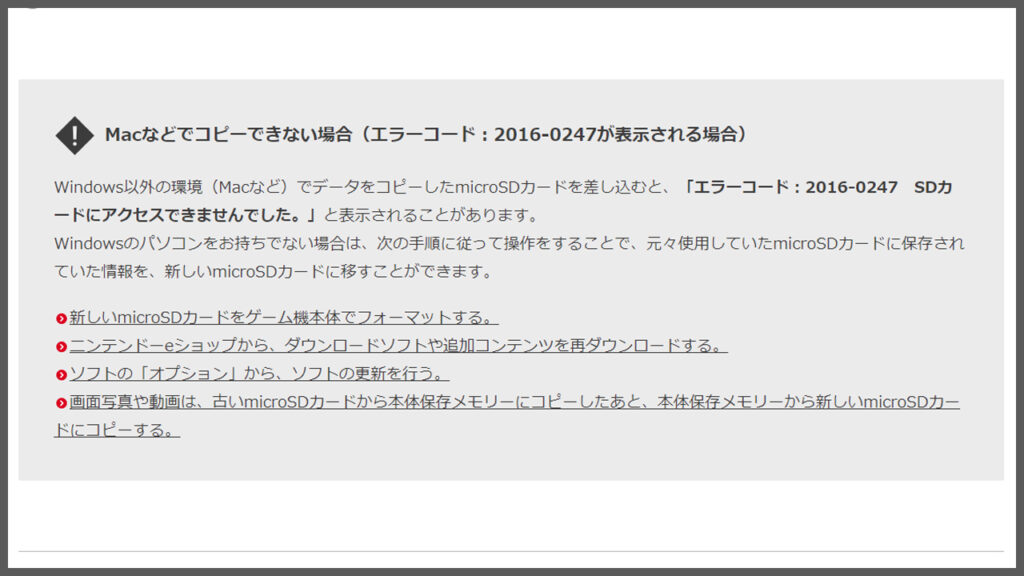
任天堂の公式サイト「microSDカードのデータコピー」のページ下部に
やり方が記載されています。
01:新しいmicroSDカードをゲーム機本体でフォーマットする。
02:ニンテンドーeショップから、ダウンロードソフトや追加コンテンツを再ダウンロードする。
03:ソフトの「オプション」から、ソフトの更新を行う。
04:画面写真や動画は、古いmicroSDカードから本体保存メモリーにコピーしたあと、本体保存メモリーから新しいmicroSDカードにコピーする。
セーブデータはmicroSDに保存されていないので、
・新しいmicroSDを挿入してフォーマット
※(利用できる状態にすることをフォーマットといいます)
・サーバーから今まで購入したゲームをダウンロードする。
※購入履歴はアカウントに紐付いているので再度購入する必要はありません。
・よく遊ぶゲームだけダウンロードすれば、時間はかからないかもしれませんが、すべてのゲームをダウンロードするとなると相当時間がかかるでしょう。
※Nintendo Switch Onlineに加入すると、セーブデータお預かりのサービスが利用ができるようになります。
まとめと注意事項
・Windowsパソコンとカードリーダーが必要。
・64BGだと1時間以上かかったので、USB3.0対応のカードリーダーがオススメ。
・今後のことを考えて、microSDは容量は128GB以上あると安心!
・macの場合は少し手間がかかる。
※mac上でバーチャルwindowsを動かしてみたが、そもそも外部ストレージを認識しなかったので諦めた。